How to install apps on Amazon Fire TV using adbLink
IMPORTANT: This method should only be used by experienced users.
To do this, you need a Windows, Mac or Linux device on the same network as your Fire TV. If you are not sure, check the instructions to see if you are confident. Alternatively, you can use the beginner's guide.
Step 1
Download the adbLink software on your Windows, Mac or Linux device and execute it.
Step 2
Open the settings of your Fire TV device, select My Fire TV - Developer Options and enable the Apps from Unknown Sources option and enable ADB debugging.

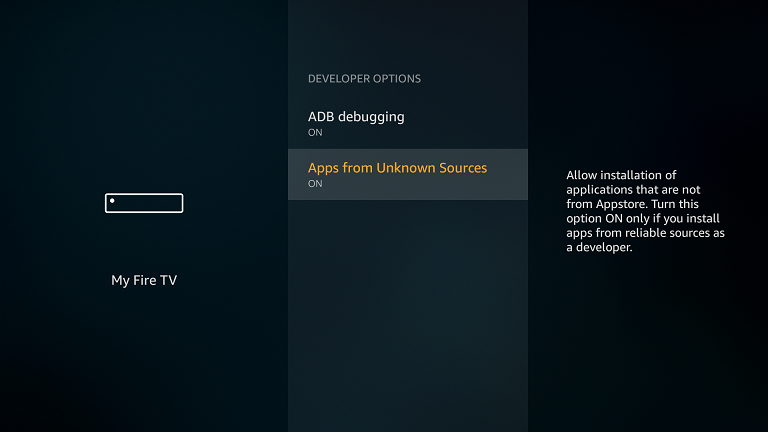
Step 3
Open the adbLink software and click on New.
You only have to fill the description field (e.g. enter Fire TV) and the ip address of your Fire TV device (you can find it by opening the Fire TV settings - My Fire TV - About - Network). Do not change the data of the other fields.

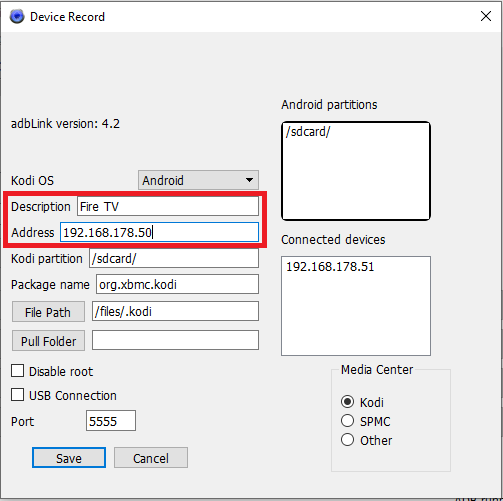
Step 4
When connecting you have to confirm on your Fire TV device that you want to allow the connection. If connection fails, please make sure that you and your Fire TV device are on the same network or try the other method.
Now download the .apk file to your local computer, hit the Install APK button in adbLink and select the .apk file. The app will be installed on your Fire TV device now. Once done, you can find it on your Fire TV dashboard.

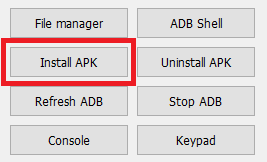
This tutorial was created with adbLink 4.2 on Windows 10 and on Fire OS 5.2.7.2, so images in later versions may differ slightly, but the functionality should be the same. If not, please contact our customer service so that we can revise the tutorial and help you.
Contact Us
Not finding what you're looking for? Contact us directly