Step 1
Download the OpenVPN for Android app and open it once installation finished.
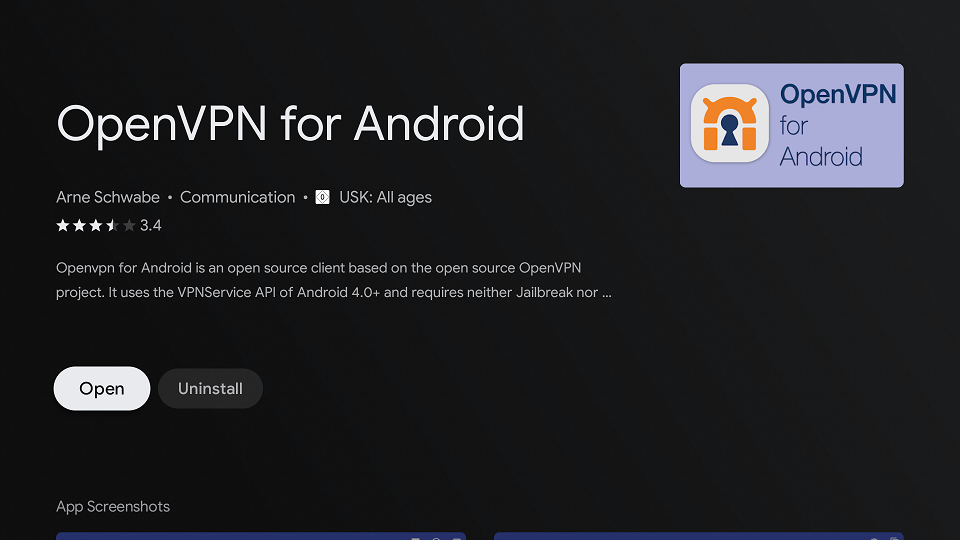
Step 2
Download configuration fileDownload the configuration files and save them in a folder on your Android TV device. You might use ADB, a filemanager or the Downloader app to do that.
Step 3
Import the configuration file by using the import icon in the upper left corner.
Please note that you can only select one file at a time.

Step 4
The configuration file will now be converted into a new vpn profile. You can change the profile name here if you want.
Create the new profile by using the check icon in the upper left corner.
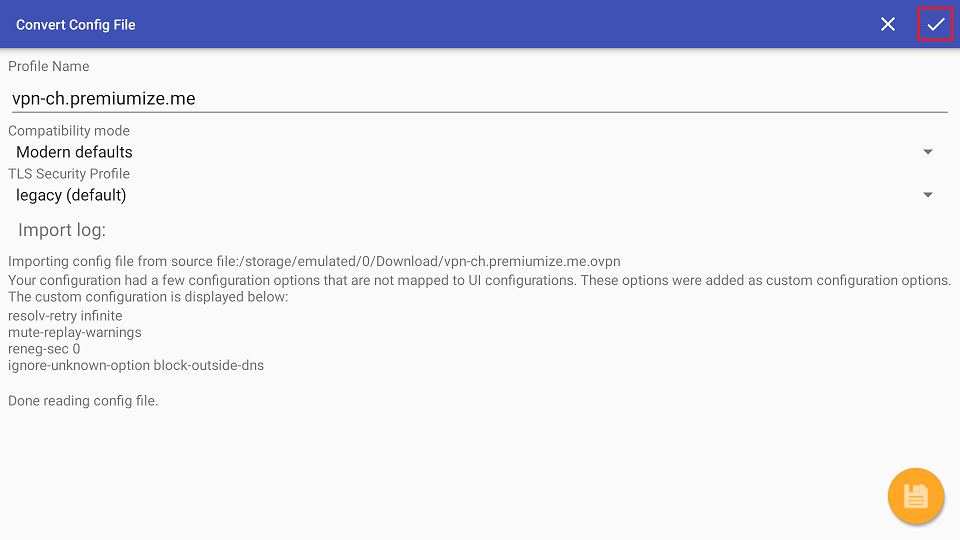
Step 5
After you created the profile, you can see it in the profiles list. Select the profile from the list to start the connection.
As this is the first connecting you have to enter your customer id as Username and your API Key as Password.
Tick the Save password option to save your credentials.
Tap on OK to continue.
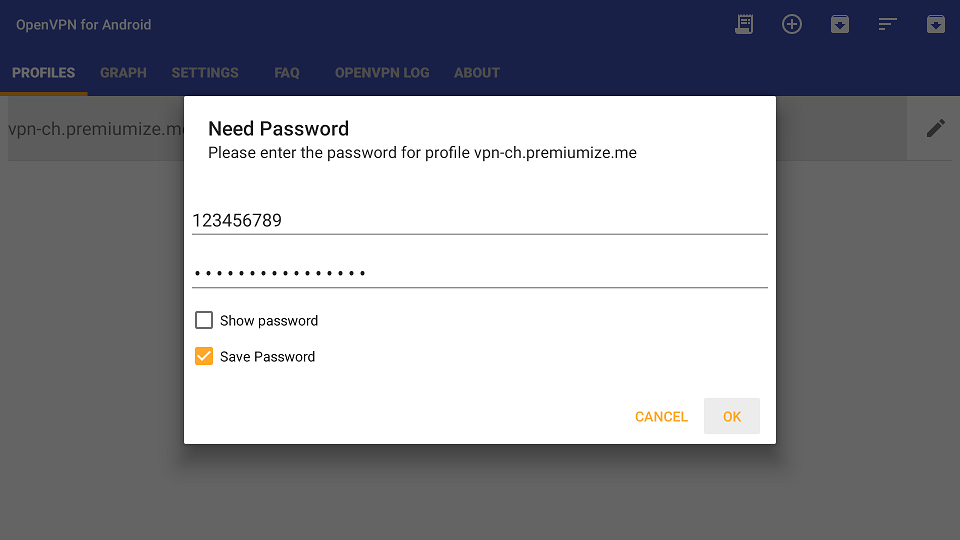
Step 6
You are now connected!
Basically, the VPN connection is used for all your apps. However, if you only want to use the VPN connection for certain apps or exclude certain apps from the VPN connection, you can set this by clicking on the pencil icon.
Please note that this can be useful to prevent connection problems with streaming services like Netflix, Disney+ or Prime Video.
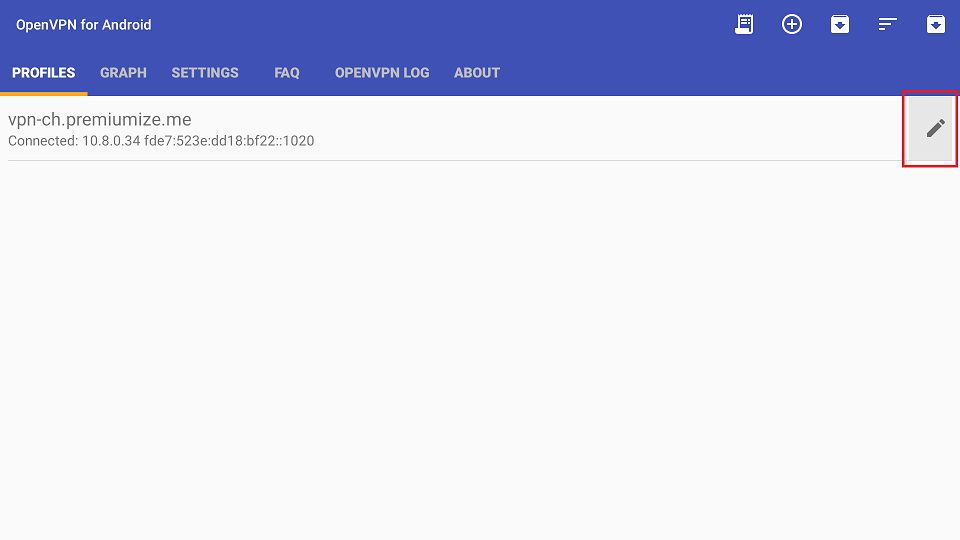
Step 7
Select ALLOWED APPS from the top menu. Here you can now select the apps and specify whether they should be allowed to use the VPN connection or whether they should be excluded from it (blacklist/whitelist).
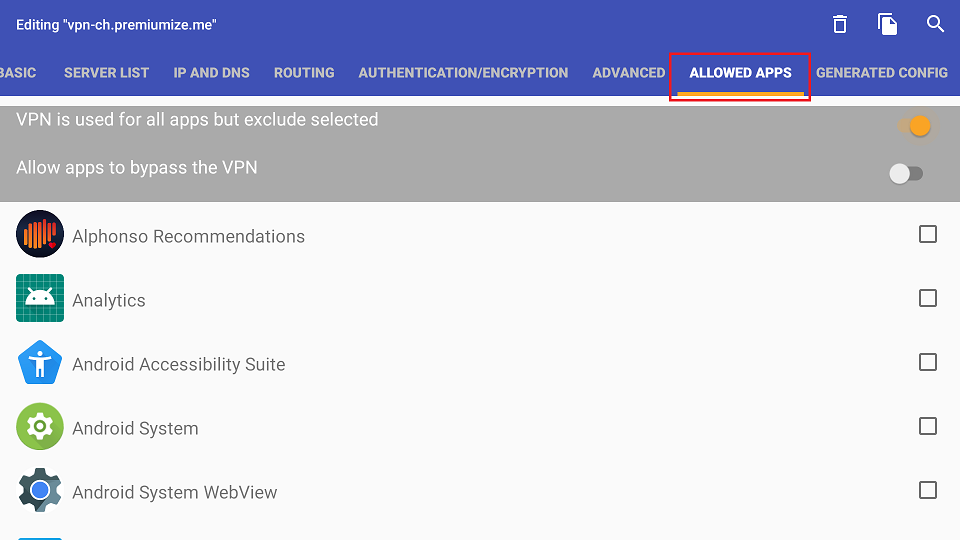
Step 8
Furthermore, it is possible to start the VPN connection automatically. Select the SETTINGS tab in the OpenVPN for Android menu. With the Default VPN option, you can select the VPN profile that should be used by default. By activating the Connect on boot option, the VPN connection is automatically established when the system starts.
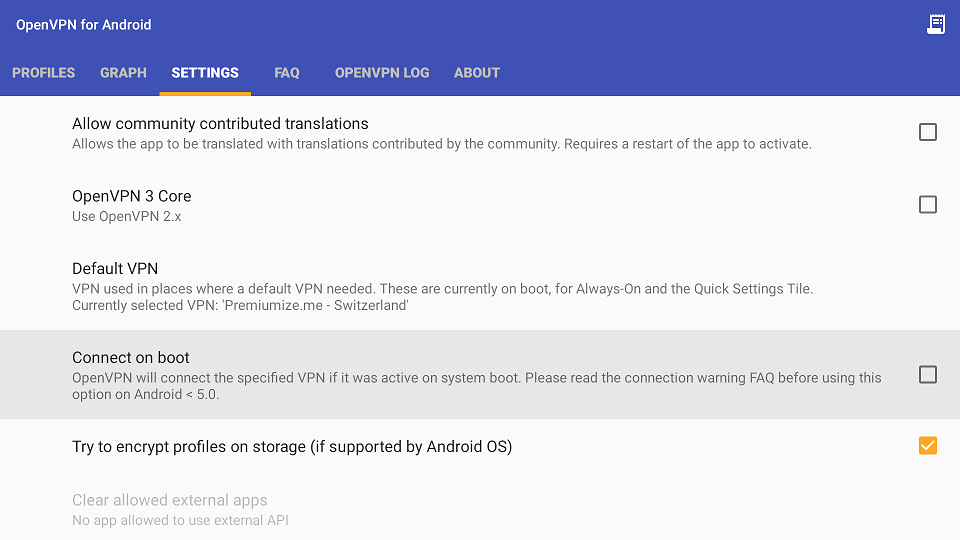
This tutorial was created for version 0.7.41 on Android TV 9, so images in later versions may differ slightly, but the functionality should be the same. If not, please contact our customer service so that we can revise the tutorial and help you.
Google Play and the Google Play logo are trademarks of Google LLC.