Step 1
Install VidHub from Apple App Store and open the app.
Step 2
Click the File Source button in the menu on the left side, select Add/Edit File Source and select Add Premiumize from the list.
Enter a name of the storage source and tap on Add.
Your browser should open now. Please login and select Yes, I Authorize to pair the app with your Premiumize.me account.
Step 3
If your browser asks if you want to open Vidhub links with Vidhub, allow it.
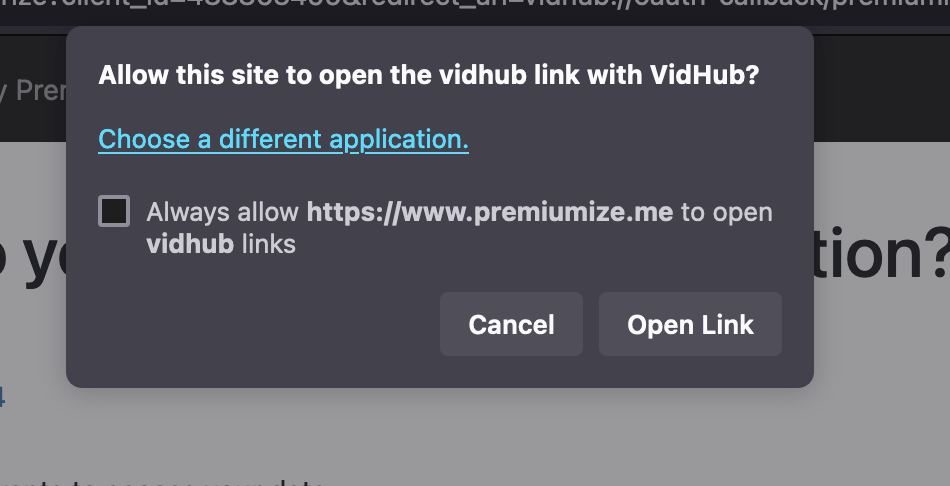
Step 4
You can now select the folder(s) you want to add to your VidHub library. To add all files, simply tick All files in the list and enter a name for the source.
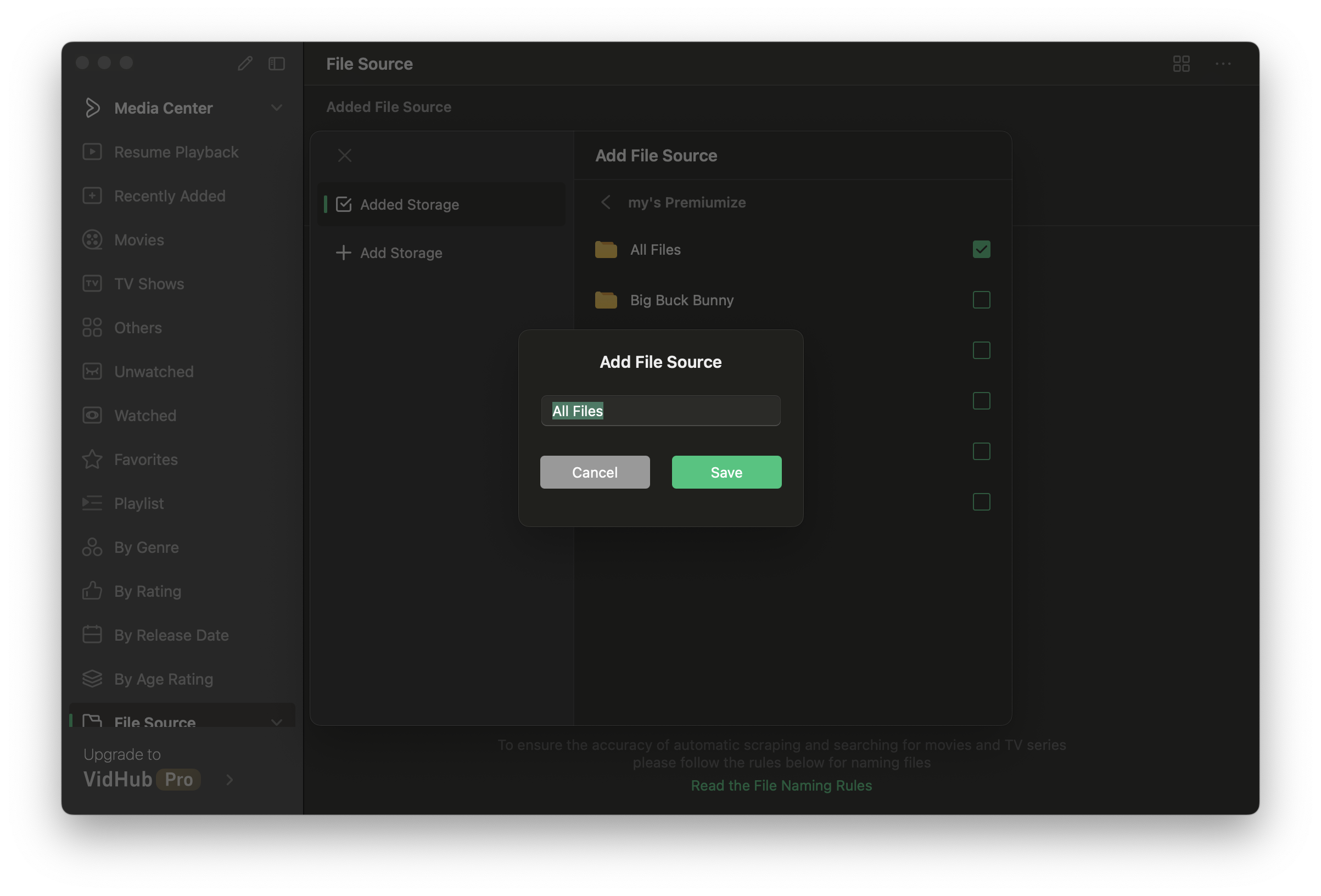
Step 5
VidHub will now scan the files in your Premiumize.me Cloud and add them to the Media Center. This may take a little while.
After that you can access your Premiumize.me Cloud using VidHub on your Mac.
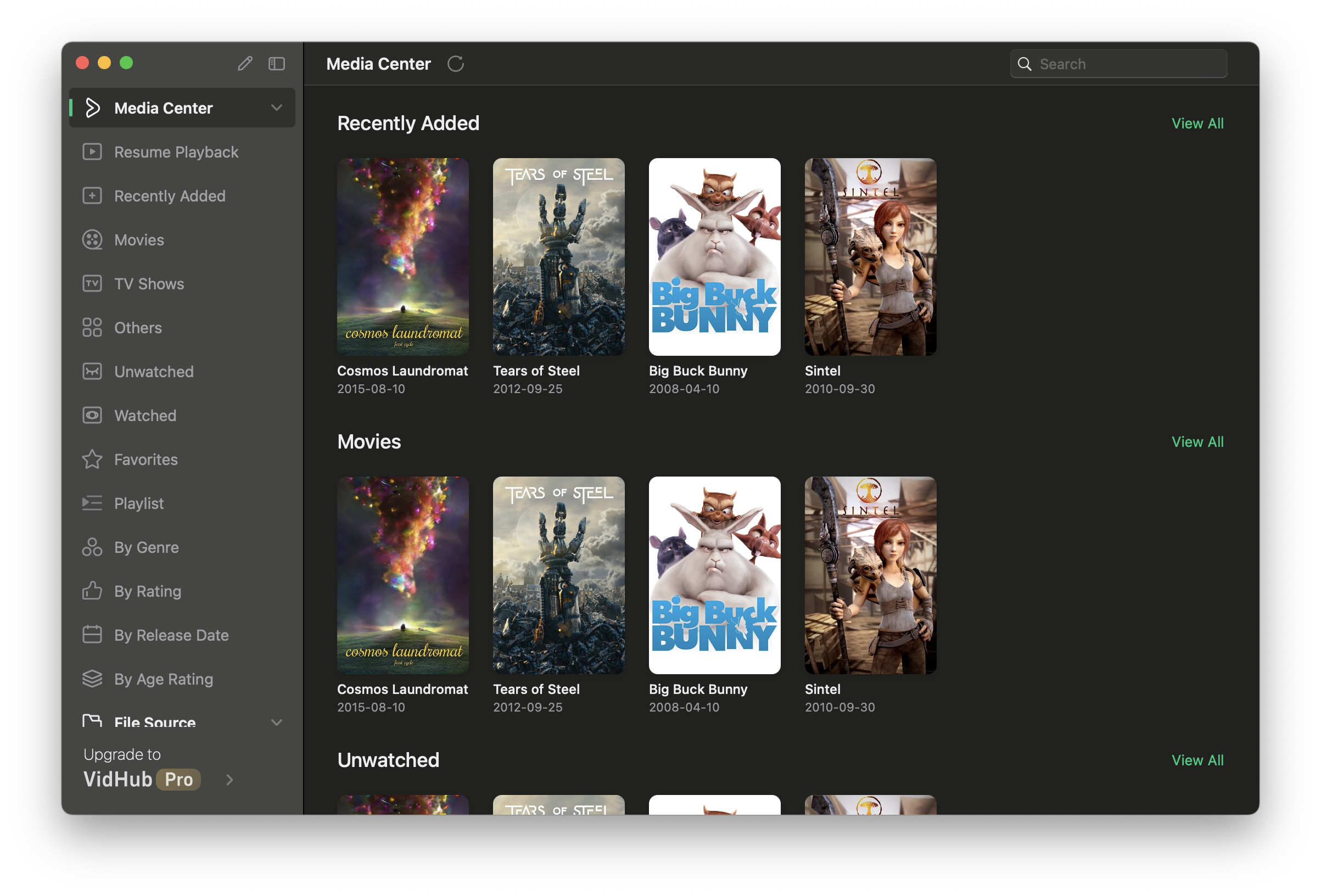
This tutorial was created for version 1.4.6 on macOS Sonoma 14.5, so images in later versions may differ slightly, but the functionality should be the same. If not, please contact our customer service so that we can revise the tutorial and help you.
Apple, the Apple logo, Apple TV, Apple Watch, iPad, iPhone, iPod, iPod touch, iTunes, the iTunes logo, Mac, iMac, MacBook, MacBook Pro, MacBook Air, macOS, and QuickTime are trademarks of Apple Inc., registered in the U.S. and other countries. Multi-Touch is a trademark of Apple Inc. App Store is a service mark of Apple Inc., registered in the U.S. and other countries. iOS is a trademark or registered trademark of Cisco in the U.S. and other countries and is used under license.
