Step 1
Microsoft Edge also supports the installation of addons from the Chrome Web Store. To allow the installation, you first need to access the Premiumize.me extension in the Chrome Web Store. To do that, click the following badge:
On this page you should now see the following blue banner at the top. Now click on Allow extensions from other stores to allow the installation.

For security reasons you have to confirm this again by clicking on Allow.
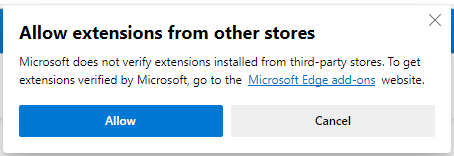
Step 2
You can now click the Add to Chrome button to add the extension to Edge. You have to confirm this process again.
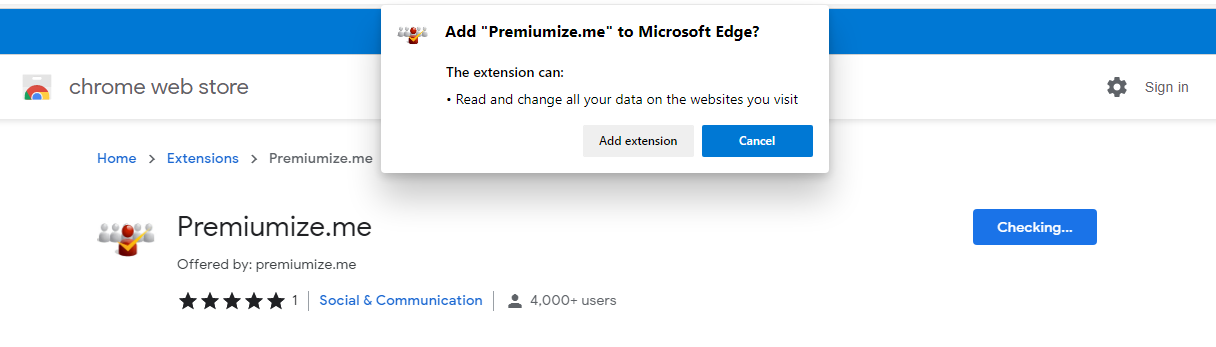
Step 3
Geo Unrestrict
You can select between the following modes:
- None: The addon is disabled and does not affect your Internet connection.
- Auto-Select: Selected geo restricted websites will be routed through Premiumize.me service.
- Different countries: Use our proxies and get a ip address from the selected country.
Download Mode
If you set the download mode to enable supported services (file hosting services and streaming websites) will be routed via our servers. The download or stream will start instantly. You do not have to use our Remote Downloader anymore.
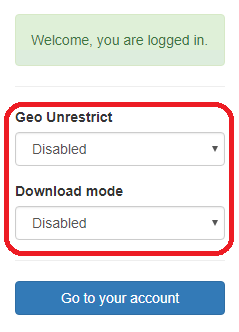
This tutorial was created for version 0.0.1 on Microsoft Edge 93.0.961.52, so images in later versions may differ slightly, but the functionality should be the same. If not, please contact our customer service so that we can revise the tutorial and help you.
Chrome is a trademark of Google Inc. Use of this trademark is subject to Google Permissions.
