Step 1
Download NZBGet for Windows here and follow the wizard.
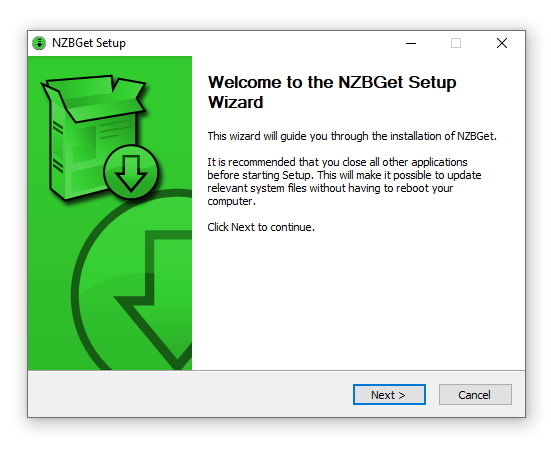
Step 2
After completing the wizard you might see a window from Windows Defender to allow this application.
Click on Allow access to add NZBGet to the whitelist (admin rights required).
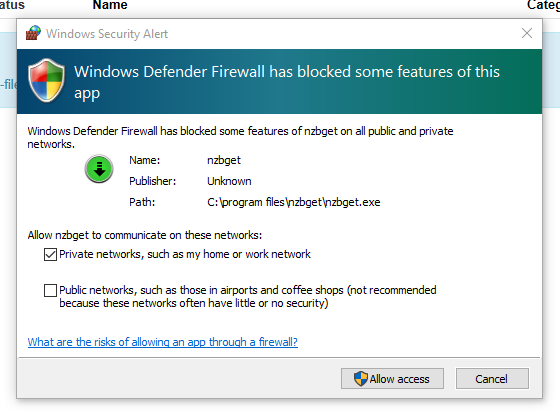
Step 3
NZBGet has now been installed. You have to start NZBGet now.
Click here to open the web interface. We do recommend to bookmark this site. There is no GUI available, you can use the web interface only.
In the web interface, select Settings and then NEWS-SERVERS.
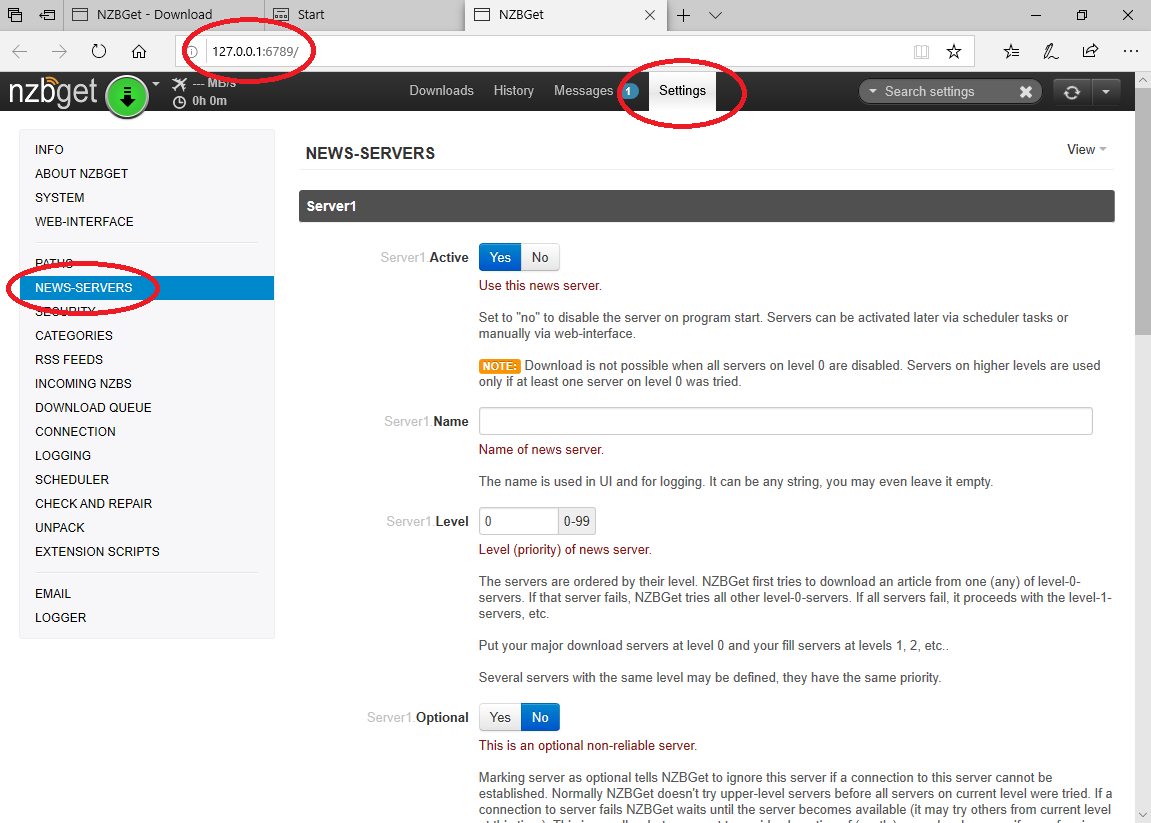
Now enter the following (you do not have to fill all fields):
- Active:')?> Yes
- Name: Premiumize.me
- Host: usenet.premiumize.me
- Port: 563 (or 119 for non-SSL)
- Username: your customer id
- Password: your API Key
- Encryption: Yes (select No if you used port 119)
- Connections: 25
You can now test the connection using the button Test Connection.
Advanced: If not blocked by your firewall, you can access the web interface from other devices in your network or even from the Internet when configuring port forwarding in your router settings.
This tutorial was created for version 21.0 on Windows 10, so images in later versions may differ slightly, but the functionality should be the same. If not, please contact our customer service so that we can revise the tutorial and help you.