Step 1
Download the OpenVPN client. Depending on our setup you have to select one of the installers.
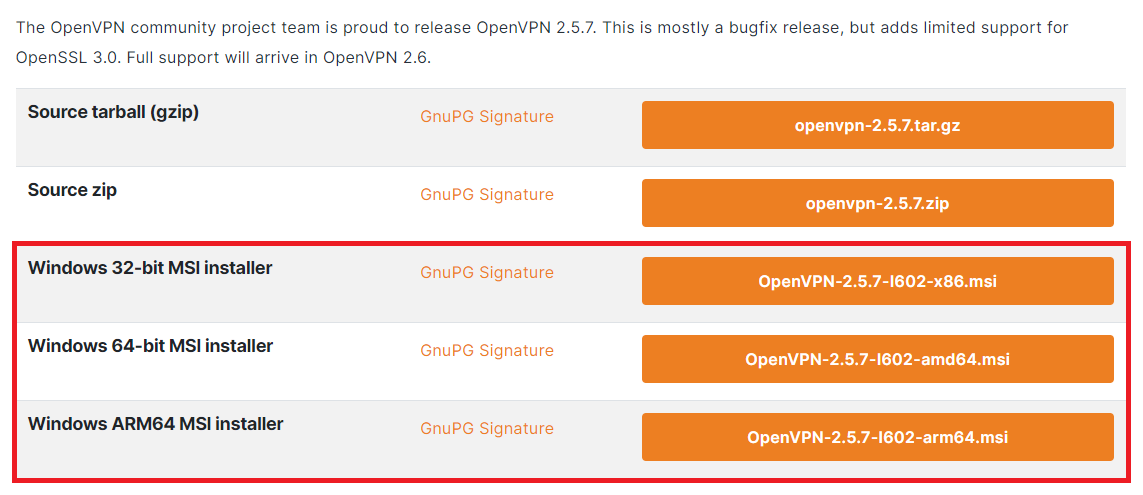
Step 2
Execute the Installer. It will ask you to allow the installation.
After that follow the Installer and do not change any options. If you are asked if you want to install a driver, device or similar, click Yes.
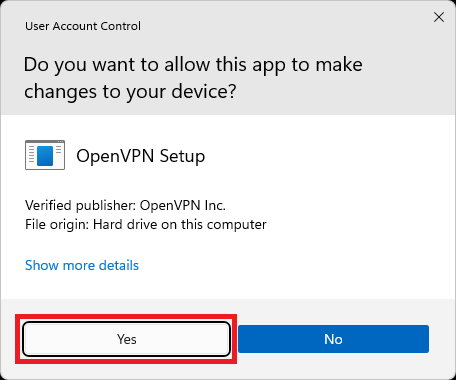
Step 3
Click on of the button below to download configuration files.
Step 4
After that, right-click on the OpenVPN icon in the taskbar, select Import and Import file...
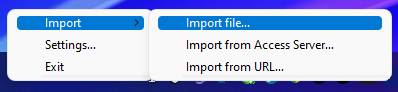
Step 5
After you imported the configuration file, you can connect by right-clicking on the OpenVPN icon in the taskbar again to open the menu and click Connect.
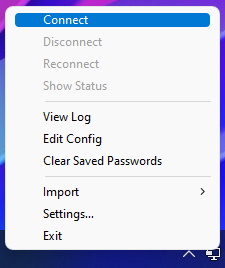
Step 6
You will now be asked for a username and password. Use your customer id as Username and API Key as Password here.
If you want to save this data, select Save password. Otherwise you will have to re-enter the login data every time you connect.
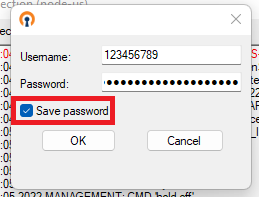
Step 7
You are now connected!
Click here to go to our check site, where you can see if everything is configured correctly.
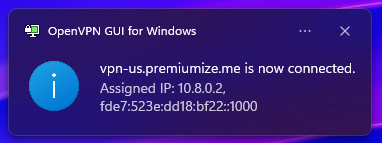
This tutorial was created for version 2.5.7 on Windows 11 22H2, so images in later versions may differ slightly, but the functionality should be the same. If not, please contact our customer service so that we can revise the tutorial and help you.